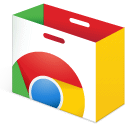Тема 46(8): Програми для роботи з мультимедіа
План вивчення теми:
Поняття мультимедіа.
Д/з: опрацювати:
веб-сторінку уроку 46(8)
Опрацювати §5.1 с.122-127
Програми для роботи з мультимедіа
Медіаплеєри - програми для відтворення медіа даних на ПК.
Грабери - програми для запису (захоплення) аудіо та відео
Конвертори – це програми, призначені для перетворення медіа файлів з одного формату в інші, що придатні для різних пристроїв.
Конвертори використовують певні набори кодеків.
Кодек – це програма, що призначена для кодування потоків необроблених даних у певний формат під час зберігання та розкодування даних під час відтворення.
Запис (захоплення) аудіо та відео
Для збереження аудіо- та відеоданих, що можуть бути отримані з використанням пристроїв введення/виведення мультимедійних даних, призначені спеціальні програми запису (захоплення) звуку та відео, які ще називають граберами (англ. grabber – той, хто захоплює, хапуга, грабіжник), або рекордерами (англ. record – запис). Після опрацювання цими програмами мультимедійні дані будуть збережені у відповідних файлах. Використовуючи грабери, можна записати звуковий коментар до презентації, відеоконференцію в Skype або Zoom, вебтрансляцію спортивного змагання тощо.
Процес перетворення звукового сигналу із зовнішніх джерел у цифровий формат і запису в аудіофайл називають захопленням звуку.
Створення аудіозапису. Прикладами програм для захоплення звуку є стандартна програма ОС Windows 10 Диктофон, а також Audacity, Audiograbber, Streamripper, AML Easy Audio Recorder, Free Sound Recorder та ін. Можна також використати інтернет-сервіси для запису та збереження звуку, наприклад http://vocaroo.com , http://online-voice-recorder.com
Щоб записати звукове повідомлення з використанням мікрофона та програми Диктофон, слід:
1. Підключити мікрофон або скористатися вбудованим (у мобільних комп’ютерах).
2. Запустити програму запису звуку, наприклад Пуск Диктофон.
3. Розпочати запис звуку вибором кнопки Записувати (мал. 5.8).
4. Проговорити в мікрофон потрібний текст.
5. Зупинити запис вибором кнопки, наприклад Зупинити записування.
Аудіоредактор — програма для опрацювання аудіоданих.
Процес перетворення відеосигналу із зовнішнього пристрою в цифровий формат і запису у відеофайл називають захопленням відео.
За джерелом і типом відеосигналу розрізняють захоплення відео :
з аналогового пристрою (захоплення відео Запис відео з телевізора, аналогової відеокамери тощо)
із цифрових відеокамер (запис усього, що фіксує цифрова відеокамера, з’єднана з комп’ютером)
з екрана монітора (запис усього, що відбувається на екрані монітора або його частині)
Для оцифрування аналогового відеосигналу використовують спеціальні пристрої — відеоадаптери
Запис (захоплення) відео можна виконувати з вебкамери, з вікна програвача відеофайлів чи іншої програми, з вебсторінки. В усіх випадках для запису слід використати відповідну програму, наприклад Bandicam (мал. 5.11), яка вільно розповсюджується в Інтернеті (https://www.bandicam.com/ua/)
Для запису відео з використанням програми Bandicam слід:
1. Відкрити вікно програми, відео з якої потрібно записати, або відповідний сайт, наприклад сайт, що містить відеозапис уроку фізики.
2. Запустити програму Bandicam.
3. Вибрати кнопку, що відповідає потрібному режиму запису, наприклад кнопку режиму запису прямокутної ділянки екрана.
4. Указати, використовуючи спеціальний вказівник, прямокутну область, у якій буде виконано захоплення відео.
5. Увімкнути запис відео вибором кнопки .
6. Розпочати програвання відео в програмі або на сайті-джерелі (мал. 5.12).
7. Для завершення запису відео вибрати кнопку Стоп .
Відео автоматично збережеться відповідно до параметрів, що встановлені за замовчуванням або які встановив користувач. Переглянути створений відеозапис можна в цій самій програмі. Для цього слід:
1. Вибрати вкладку Відео.
2. Обрати в списку ім’я файлу, що був збережений.
3. Вибрати кнопку Переглянути. Зазначений алгоритм з невеликими змінами може бути використаний під час запису відео з використанням й інших програм.
Скринкасти – запис з екрана комп’ютера і закадровим голосом, який коментує те, що відбувається в відео. Це оптимальний варіант, коли потрібно навчити глядачів користуватися комп’ютерною програмою, Інтернет-інструментом тощо.
LOOM Простий і безкоштовний ресурс для Mac, Windows та Chromebook.
Записує з камери та екрану з аудіосупроводом безпосередньо з веб переглядача Chrome через онлайн-додаток або із встановленого програмного забезпечення. Також є можливість ділитися відео.
Посилання: https://www.loom.com/
Loom дозволяє користувачам записувати що завгодно з екрану з роздільною здатністю до 720p HD у безкоштовній версії та до 4K у преміальній пропозиції. Безкоштовна версія, обмежена 25 відео на особу і до 5 хвилин на відео.
Засоби перетворення аудіо- та відеоформатів
Залежно від потреб користувача щодо використання аудіо- та відеоданих часто виникає потреба змінити формат мультимедійного файлу. Наприклад, якщо ваш мультимедійний програвач не може відтворити потрібний файл або в презентацію не можете вставити наявний файл відео. Для таких випадків використовують спеціальні програми – конвертори. Для конвертації аудіофайлів використовують такі програми: HAMSTER Free Audio Converter, SoundConverter XRECODE II, TAudioCon verter, AudioConverter Studio та ін.
Для конвертації аудіофайлів, наприклад у програмі SoundConverter (https://soundconverter.org) (мал. 5.13), після запуску програми слід:
1. Вибрати кнопку Add File (англ. Add File – додати файл) і у вікні, що відкрилося, вибрати файл, який потрібно конвертувати.
2. Вибрати кнопку Параметри та вказати в списку Format формат файлу, у який потрібно конвертувати файл.
3. Почати процес конвертації вибором кнопки Перетворити.
Конвертований файл за замовчуванням буде записано в ту саму папку, де знаходився початковий файл. Установити іншу папку для запису можна у вікні, що відкривається після вибору кнопки Параметри.
Онлайн відео та аудіо конвертер - https://convert-video-online.com/
Увага! Під час роботи з комп'ютером дотримуйтеся вимог БДЖ та санітарно-гігієнічних норм.
Практична частина
1. Запишіть відео з вікна відеопрогравача під час налаштування автоматичних переходів між слайдами презентації з часовим проміжком 1 секунда з використанням програми захоплення відео. Збережіть запис у вашій папці у файлі з іменем завдання 5.1.5.wmv.
2*. Виконайте конвертування двох перших файлів формату MP3 з папки, вказаної вчителем/вчителькою (наприклад, Розділ 5\Пункт 5.1\Аудіо), у формат WMA, використовуючи один з конверторів звукових файлів. Збережіть ці файли в папці Завдання 5.1.6, яку створіть у вашій папці. Порівняйте розміри початкових та отриманих файлів. Поясніть, за рахунок чого досягнуто різницю в розмірах.
3*. Виконайте конвертування двох перших файлів формату MOV з папки Розділ 5\Пункт 5.1\Відео у формат WMV, використовуючи один з конверторів відеофайлів. Збережіть ці файли в папці Завдання 5.1.7, яку створіть у вашій папці Документи. Порівняйте розміри початкових та отриманих файлів. Поясніть, за рахунок чого досягнуто різницю в розмірах.