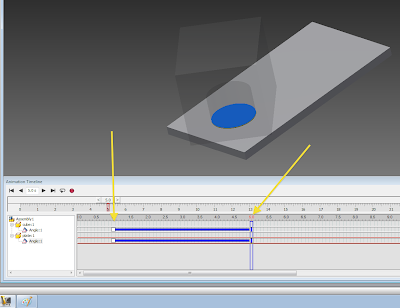Animation Basics Why make an animation of a robot? Because it quickly explains how something works without ambiguity. For example, Imagine, a robot for the MAE 3 contest. Because of the space requirements, having an unfolding robot would allow the robot to start in the space limit, and expand to a final operational state. So consider this description: So the robot starts all contained up. With the flick of a switch, a plunger releases and a wall falls. At the same time, the head of the robot twists down and centripetal force causes a rotation that fully unfolds the robot. Now although this is an accurate description of the process, if this was what was being pitched to a company for funding, the words alone wouldn’t be enough. But, by using visual aids of the robot, the idea your trying to convey is clarified, as shown below. (Video link) So we make animations to express our ideas and share them with others. So lets start animating To begin, have a well defined assemble with drivable constraints (i.e./ a constraint that we can change to create the illusion of motion). If you need advice on constraints, review the constraint tutorial. Now, lets open the animation program. Under the environments ribbon, select the inventor studio (the teapot to the left). You will notice that the tabs on your ribbon will change. Lets select the animation timeline to start. Note: you will get a prompt to create a timeline, select ok. A timeline chart will appear at the bottom of the page. This window is similar to flash animations in that you can observe each element and can observe the time and durations of their motions. So were ready to animate In doing animations in inventor, there are 3 kinds of ways to create motion. · Drive a fully constrained object · Manually move a partially constrained object · Manually move a non-constrained object. We will go step by step with all 3 methods. 1. Drive the fully constrained object a. To start, locate the part you wish to create motion for in your assembly tree. Here we will create a rotation of the cube. Select the (+) to expand the ‘cube’ directory and see all of the corresponding constraints. b. Because we did a wonderful job in constraining our object, we can rotate our part by only altering the angle constraint. Right click the constraint and select ‘animate constraint’. c. A window will pop up. It looks a bit imposing at first but if you slow down you can see that it is actually quite easy to work with i. At the top right is the start/stop positions window. These values tell the program the position (or angle) where they are at the start of the animation, and where they should be at the end of the animation.
ii. At
the bottom of the window is the time control commands. To the left state the
moments in time that are being used. 1. From previous picks up from the last action that was animated. This is a great way when you are animating one action after another. 2. Specify allows you to set the exact moments in time that will be used. 5 sec – 7 sec. 3. Instantaneous button allows the action to occur for only a split instant. d. So lets chose the values for this animation. i. Because the cube is starting with a 20 deg deviation, this will be the start value (you shouldn’t need to change it). ii. We will next select the ending position, here set to 40 deg. iii. Next, well will specify a specific time, starting at 1 sec and ending at 5. iv. The final result is that we have created an animation in which the box will rest at 20 deg for 1 sec, and will then rotate from 20 to 40 deg over the duration of 4 sec, coming to a rest at 40 deg deviation at t=5 sec. v. As an aside, you can use the acceleration tab at the top to alter the rotation speed from being constant. It’s a more decorative action and is not often necessary. e. Congratulations, you have driven the constraint. As you can see the animation timeline at the bottom of the window now displays the block rotation occurring from the time span of 1 sec to 5. i. Note, if you need to edit the animated part, you can either right click and edit to pull up the window, or you can manually drag the blocks on the timeline to alter the start/stop times (doesn’t impact the angle of rotation) f. Repeat the process for other constraints. 2. Manually edit a partially constrained part a. Again, we shall rotate the blockhead but observe that there is no angle constraint for us to drive. Right click the part and select ‘animate component’ b. A different animation window will pop up. Similar to the previous window, this ones top section has completely changed. Select the ‘position’ button on the left side of the window. c. Upon pressing select, an orthogonal axis will appear at the origin of the part (see constraining your part tutorial if the origin is in a very non-friendly place). Drag and pull the axis to move the part. 3. Manually move a non-constrained part
a. So this time, observe that the part has no constraints. Right click the part and select the move point button. b. As with the half constrained method, the part can be moved by moving the black core of the center point, and manipulated by movine the ortho- Axis. Here, we will move the rods position and manually rotate it as well. Here is the final result of the rod moving through time.And the movement  Create your Animation File So now that we have a set animation, lets go through the steps in making it a movie file. Start by selecting either the render animation tab or the render dot in the animate timeline controls. Observe the movie size, lets keep these values for video size reasons.  After Selecting 'Render" a new window will appear. You will have the option to change the movie destination and file types. Please use a .WMV format. As a note, if your doing this on the school computers, it is recommended to save your file to the desktop so that it is not deleted.  You will get another prompt to change the image size. Only if your files is too large (MB) you shouldnt need to change these values. Press OK when ready. |
CAD Resources >