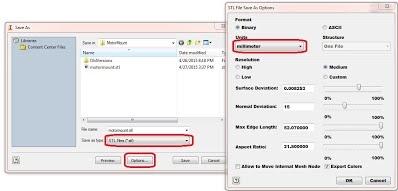Old Tutorial: Outdated as of 9/21/16 Bracket/Inventor Tutorial If you are new to Inventor, READ the ** comments!!!!
11. Create one Construction Line from the center of one circle and SNAP it horizontally to the right side of the bracket surface.**To make a construction line highlight the Construction Tool 12. Create a second construction line in the same manner as in Step 11 but SNAP it to the left side of the bracket (it is difficult to view in the picture below because the 1.5in dimension covers it). Use the Equal Constraint to make both of these construction lines of equal length, thus centering your circles left to right. READ ME: Many student never actually SNAP the construction lines correctly. To check if you have done so correctly, try moving the circles, from their center, left to right and up and down with your cursor. If the circle can only move in ONE direction (either Left-Right OR Up-Down) then you have succeeded! Proceed to the next step! If the circles DID move both Up-Down and Left-Right, try turning on your Snap to Grid (shown below) and redo Step 12. 13. Much like the previous steps we will now use a construction line from the upper circle to the top of the bracket and a second construction line from the lower circle to the bottom of the bracket to center the circles from top to bottom with the Equal Constraint. **The two circles should turn blue as they are fully constrained. 14. Finish Sketch and Extrude the two circles. Make sure to select ‘Cut’ and ‘To Next’ on the Extrusion Panel. Your bracket should look like the the picture below. **To Next is a helpful tool when you do not know the dimension you are cutting or you change the dimensions later on but know the cut should stop when it hits the ‘next’ surface. 15. You will make two more holes on the upright side HOWEVER the hole diameters should be 0.180 in and the holes should be 1.485in apart. You will center the holes like you did in Step 13, HOWEVER the holes should be 0.618in from the angle of the bracket shown in the image below **Use the Dimension Tool for this. Once these dimensions are correct, Exit Sketch and use the Extrude Tool like in the previous step to form the holes. 16. We’re almost done! Select one of the side faces of the solid. Let’s take this one and start drawing a sketch on it. 17. We will use the Project Geometry tool to copy certain already existing edges of the solid for our new sketch. **Project Geometry comes in handy when your part becomes complex or you need more guidance with future constraints. You will know if it works when you see the yellow outline shown below. 18. Now, draw a sketch which resembles something like this. The horizontal and vertical line will appear blue as the constraints from the projected geometry will also be applied to these additions. HOWEVER, the length is not yet defined. 19. Let’s give either one of the constrained lines a dimension of 0.25in. Then use the Equal constraint to equate the length of the two lines. Finally, draw a line to close shape. Finish Sketch.. **Make sure you always ‘snap’ to the next point on the line so that your structure is closed and will extrude. 20. Extrude this sketch by 0.25in outward. 21. We need to find the plane to reflect across before using the Mirror Tool Finding the Plane We need to FIND the YZ Plane to select it. Notice how there are no planes for you to select on the screen? Look to the Model Tree on your left. If you open the menu under Origin, you will be able to see all the hidden planes and axii. If you like, you can check the visibility of these objects to show them on the screen. Finding the Feature **You can do this by clicking the very last Extrusion made on the Model Tree OR hovering over this extrusion. Now that you have found both your feature and plane to reflect, you can use the Mirror Tool 22. We are almost done! We want to make the width of the Bracket longer altogether so that we have some wiggle room with the nuts we will use to secure our clock (See the red and blue length for reference). Go to your very first Extrusion and double click it to edit the width once more! We are going to change the 2in extrusion to 2.5in. Click OK. You should see the finished part below. If it doesn’t look like this go to the next step to troubleshoot. 23. TROUBLESHOOT This will occur when your rectangle in the second sketch you made was dimensioned to be 2in long and not constrained to the end like it should have been. This is a simple fix Go to the Second sketch you made (hidden under second extrusion) and double click it to edit. Change the length of the rectangle from 2in to 2.5in and finish. Congrats! The final design should look something like this. BONUS: Try using the Fillet tool to smooth the edges or the Chamfer Tool or inscribing your name into one of the sides! BONUS: Decorate with Text on a surface. Be aware of where you add text. Make sure it will not interfere with the nuts/bolts and upright. Finish Sketch. NOTICE: This is a CUT, DO NOT Extrude outward on this side because it will not be flush with the upper right holding the clock. IMPORTANT! SAVING AND 3D PRINTING INSTRUCTIONS BELOW! Save a copy of your part to your Desktop and/or a Flash Drive with the following naming convention: Bracket_LastName_FirstName.ipt To export the part to a 3D printer, you must export the model as a .stl file in MILLIMETERS! 1. To export: File>Export>CAD Format 2. Select .stl as your file type 3. Click on options and change the units to MILLIMETERS. 4. Save the file and bring it to the design studio on a flash drive. |
Clock Project >