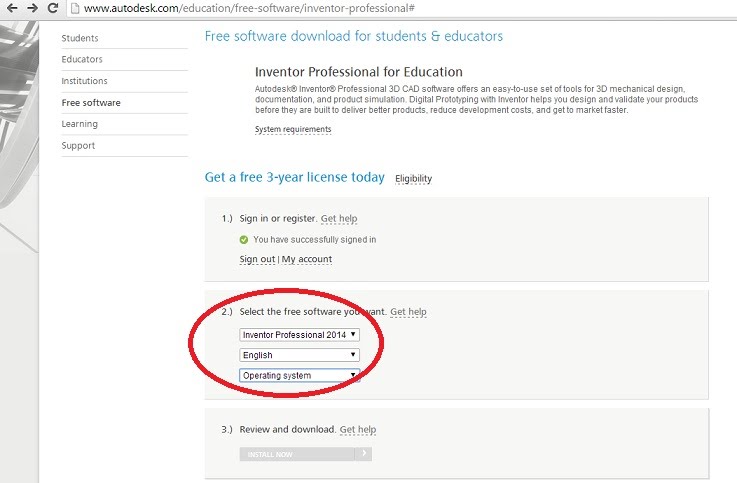AutoCAD/Inventor Professional
Download Instructions (Windows and Mac OS X)
NOTE – Before you begin, be sure you have enough hard disk space on your computer (around 20 GB free). The software requires a good amount of hard disk space for installation. To download AutoCAD, follow these instructions on the AutoCAD page instead of the Inventor page. I. Finding Autodesk website Go to the MAE3 CAD website (https://sites.google.com/a/eng.ucsd.edu/mae3/cad) For Inventor, click the second link "Download Site (Autodesk Inventor, version 2018) For AutoCAD, click the third link "Download SIte (Autodesk AutoCAD, version 2018) For AutoCAD for Mac, see the fifth link "AutoCAD for Mac"
II. Autodesk Website
Fill out the form, using your UCSD email address. After you finish, check your email and click on the link to activate your account
III. Downloading Inventor
This will take you to a page where you can choose your installation options and download the installation software. Make sure to choose "Inventor Professional 2018" as your Version Choose the operating system of the computer you are installing Inventor on Choose the language you prefer Click "Install Now"
- A pop-up will appear asking you to accept the "Licenses and Services Agreement".
- Choose I Accept and click Install
IV. Installing Inventor
- Once you have downloaded the installation files. Open them and follow the instructions to fully install Inventor on your computer.
- Once installed, open up Inventor and you should be good to go!
Mac OS X NOTE – Autodesk does NOT have a version of Inventor for Mac OS X. You must either dual boot windows on your Mac or the ACMS Virtual computer lab to access Inventor on Mac.
Version (Both Windows and Mac OS X) Be sure you select 2017 as your version. There computer labs on campus all have the 2017 version. Select English as the language and the correct operating system your personal computer has.
After selecting a version, language, and operating system on the drop-down tabs, it will give you a serial number and the INSTALL NOW button will turn green. Click INSTALL NOW. A box will show up with; be sure to select I Accept. Do not close this box when you run the setup.exe file! The file will automatically download in your browser, once it completes, double click the downloaded file and open it. Follow the instructions to complete downloading and installing the software. You shouldn’t need the serial number and product key for the Install Now option, but it may be needed for the other download options.
Fixing Network Error Problem https://sites.google.com/a/eng.ucsd.edu/mae3/cad/-network-error-fix
|
|