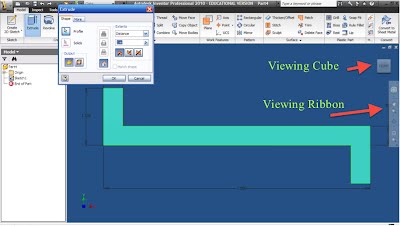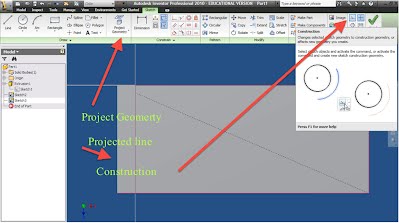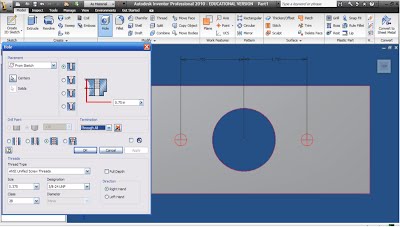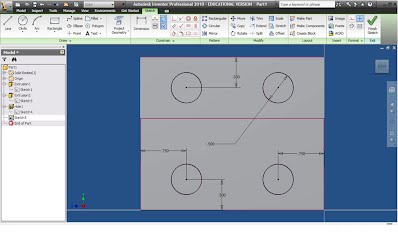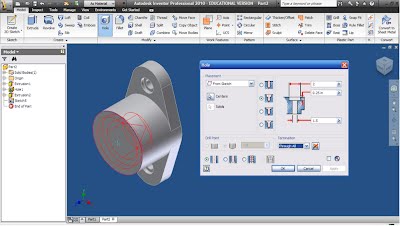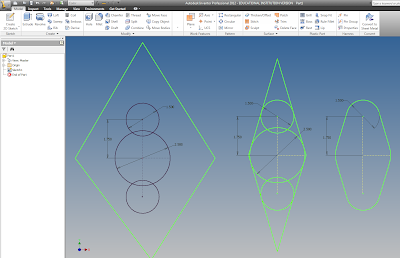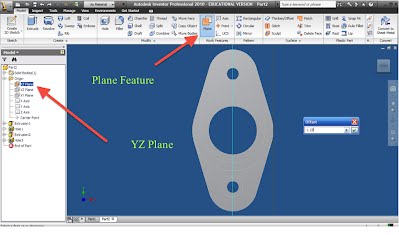In this tutorial, you will design learn how to design these there parts: The baseplate, the bearing, and the collar. The dimensions for these parts can be found in this PDF: link. In these tutorials you will learn how to use:
Drawing the Baseplate:
 Base Plate Base Plate 2D Sketch:1. Click "Create 2D Sketch" in the top, left corner. 2. Choose the plane (X,Y,Z) that you wish to sketch in.
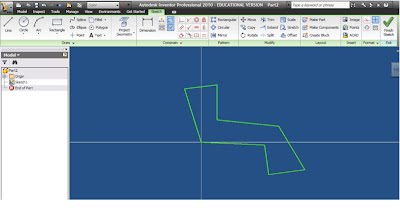
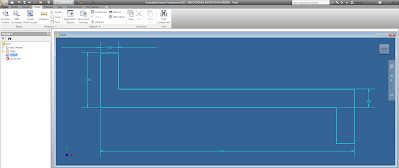 5. When finished, Click “Finish Sketch” at the top right of the “Sketch” toolbar.
Extruding:6. Click “Extrude” (near the left of the “Model” toolbar).
Making the large center hole7. Click on “Create 2D Sketch” under the “Model” toolbar.8. Select the large face of the part, where the 3 holes will be cut.9. Select the “Project Geometry” Tool
13. Draw a circle in the center
14. Click “Finish Sketch" 15. Cut Extrude the circle out from the plate by:
Making the 2 threaded holes using the "Hole" feature
16. Sketch the holes’ locations on the same face as you sketched the circle for the Cut Extrude. 17. Select “Create 2D Sketch” and click on the large face where you just drew the big hole. 18. Click “Point" then "Center Points"
19. Click “Finish Sketch” 20. Click on the “Hole” tool.
21. Make a Tapped hole, Size = 0.375, Designation = 3/8-24, Termination = Through All 22. Click "OK"
Make the 2 small holes on the side of the part 23. “Create 2D Sketch” and click on the small face on the outside of the part. 24. Use
the “Project Geometry” tool to project the edge of the opposing face.
25. Draw 4 circles. 26. Constrain each of the circles to be "Equal"
27. Dimension the diameters and the distances as shown below. 28. Click Cut Extrude (Cut, through all – like Step 15)
29. Fillet the inner edges (see figure) using the “Fillet” tool.
30. Apply the same procedure to the other filleted edge.
31. Save
your part. (Almost done!)
Drawing the Bearing:
Bearing Part **IMPORTANT: Make sure that you pay attention to the dimensions: R = radius, Ө = diameter 1. Make a new Part File by using the yellow I button, or the dropdown menu by the Open button to its right. 2. "Create 2D Sketch" and pick a plane. 3. Draw a large circle and dimension it to a diameter of 2.5” 4. Draw a small circle to the top and bottom of the large circle and dimension their diameters to 1.5” 5. Draw a construction line from the center of each of the small circles to the center of the large circle.
6. Draw a large diamond around all 3 circles.
7. Click on the "Trim" button and trim off
excess lines until your shape resembles the one below.
Define the centers of the small side holes 9. Create a sketch on the large face. 10. Add 2 Center Points ("Point" -> "Center Point") at the centers of the smaller circles.
11. Click on “Finish Sketch” Define the hole’s parameters 12. Click on the “Hole” tool.
13. Input the following parameters:
14. Click “OK” Create the large center column 15. Make a sketch on the large main face. 16. Sketch a circle by clicking on the center of the existing circle, and then on that same circle’s circumference.
17. Exit the sketch and Extrude the circle 1.5” Make the counterbore in the center column 18. Create a sketch on the face of the extruded cylinder. 19. Draw a center point at the center of the existing circle and exit the sketch. 20. Click on the "Hole" tool and create a counter-bored hole.
Create the side small hole 21. Create
a working plane (a plane that allows you to sketch on a rounded face).
22. Click
the [+] next to Origin in the Model Tree on the left. 23. Right click on the YZ plane and select “visibility”
Draw the hole and cut it 24. Create
a sketch on the new work plane by clicking on its outline. 25. Project geometry on the center part of the base onto the sketch. 26. Draw a construction line down from the center of the projected line, and a circle at its end.
27. Extrude the circle and choose Distance: “To Next” so that the circle only cuts to the next plane and not all the way through the part.
28. Fillet the outer edges of the part with a 1/8” radius 29. Save
your part. (Woohoo!!)
Final Note: There are an infinite number of ways to draw each part. I have tried to show you the fastest and most professional method. When drawing a new part, try to find the quickest, easiest method possible that requires the least amount of dimensions/parameters, and make sure that every line in every sketch is fully constrained. |
CAD Resources >