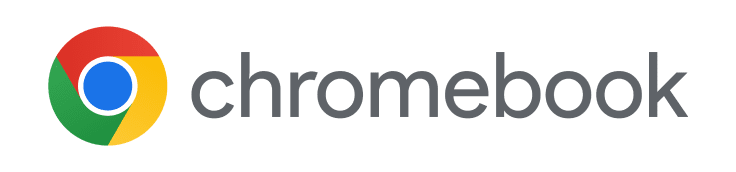What is a Chromebook?
A Chromebook is a laptop that runs Chrome OS. It is simple to use, but is slightly different than a regular Windows laptop. Most Chromebook's documents and apps exist in the cloud. The benefit of saving your work on the Web is that you will have access to it from any computer or device. Another benefit is that you can convert your Chromebook into a tablet since it has a touch screen display*. Learn more about Chromebooks below!
What is Chrome OS?
Chrome OS is a simple, speedy, and secure operating system used to power Chromebooks. If you are familiar with the Google Chrome browser, then, you will find that it is very user friendly. Upon powering up your device, simply log in and GO! Chrome keeps your bookmarks, tabs, passwords, and searches synced, so you can have a personal experience! See all of your files, apps, and history with a click of the Search button on your keyboard. Chrome OS updates without interruptions; therefore, it is always running the latest software. Lastly, it is fast and responsive, so your device reacts quickly even when you are streaming videos or have multiple tabs open.
Getting to Know your Chromebook
The front view of your Chromebook has (1) camera, (2) microphone, and (3) touchscreen display panel.
The left side of your Chromebook has (1) power button, (2) power/battery status indicator, (3) USB Type-C port with power delivery, (4) USB 3.1 Gen 1 port with Powershare, (5) microSD card, (6) Headset port.
The right side of your Chromebook has (1) volume button, (2) USB 3.1 Gen 1 port, (3) USB Type-C port with power delivery, and (4) Wedge-shaped cable lock slot.
The bottom view of your Chromebook has (1) LISD service tag label, and (2) speakers.
The top view of your Chromebook has (1) microphone, (2) camera status light, (3) camera, (4) keyboard, (5) touchpad.
Connecting to your Wifi
Click here to connect to the WIFI or select your preferred network from the list.
If you do not see this message, you can click on the time button at the bottom of your screen to get the pop-up menus below.
Click on “Not connected”. Your Chromebook will automatically look for available networks.
Choose your household preferred WIFI network.
Enter the WIFI password for your preferred network, and click Connect.
Your Chromebook is now connected to your WIFI network!
Connecting a Chromebook to the District's WIFI
If you are logging into the district's WIFI for the first time, follow the steps below.
Taking Care of Your Chromebook
Your Chromebook has been issued to you and should be taken care of as if it were your own.
Chromebook Keyboard
You will find that the Chromebook keyboard works just like a regular keyboard. It just has a few differences. You will notice that the "Caps Lock", "Delete" and regular "Function - F1, F2, F3..." keys are missing. Don't get discouraged. You can easily pull up all of the shortcuts by pressing on "Ctrl + Alt + ?" on your keyboard. You can also click on "Alt + Search🔎" to enable/disable caps lock, and "Alt + Backspace" to delete the next letter OR "Ctrl + Backspace" to delete the previous word.
Click ⬇️⬇️⬇️ to view a few tutorials about keyboard shortcuts.
Chrome OS Launcher and Apps Menu
Chromebook apps can be opened by clicking on the apps (1) Launcher , (2) the arrow key, followed by clicking on (3) Files icon, and finally (4) Google Drive. Your shelf has all of your pinned apps on the bottom to easily access. You can also search for anything in your device, an app, or the web by entering a keyword on your Google search field.
Manage Your Files
A Chromebook has a file manager for all of your documents, presentations, images, etc... You can access it as shown above, OR you can use the keyboard shortcut "Alt + Shift + M". Once open, you can find all of your files saved within your downloads or Google Drive.
ClassLink
ClassLink is the district's single sign-on platform. It will help you log in to all of the district-managed apps, such as email (outlook), digital textbooks, Nearpod, Google Classroom, Seesaw, and any other resources available.
1. Click on the white cloud for ClassLink on your shelf.
2. Log in by putting your username (exclude @mylisd.org) and password.
3. Locate the app that you want to use!
As simple as 1, 2, 3!! 👍🏻
*Seesaw, IXL, Smarty Ants, etc… are found within the Learning Tools folder. AR is found under Library Tools. Skyward is found under eSystems.
Microsoft Apps
Your Chromebook has Microsoft PPT, Word, and Excel within the Google Play Store. If they do not automatically appear on your shelf, go to play.google.com to install them. Once installed, you can use them on your Chromebook.
*As long as you have these apps installed, you can work on them offline.
When you open up a Microsoft app, you will be asked to open a RECENT or NEW file or use an existing TEMPLATE. Remember that these apps are installed and you can always use them offline.
Google Apps
Your Chromebook also has accessibility to Google Docs, Slides, and Sheets. These are the equivalent to the MS Word, PPT, and Excel. If you want for them to appear on your shelf, you can right-click on the app to pin them on the shelf or click on ALT with your finger while clicking the app with the touchpad.
*As long as you have these apps installed, you can work on them offline.
When you open up a Google app, you will be asked to open a RECENT or NEW file or use an existing TEMPLATE. Remember that these apps are installed and you can always use them offline.
Bookmarking your files
Once you determine the link you want to bookmark (save on your address bar for easy access), simply click on the star, name it, and it will appear on your address bar. You can also right-click on the address bar to create folders for all of your bookmarks.
Now you can click on your links directly on your address bar.
Saving and Opening your Files
When working on a Chromebook, your files save automatically to your Google Drive. To view a saved file, 1. Click on the Files icon and 2. Click on Google Drive, My Drive to retrieve. You should see all of your saved files.
NOTE: If you happen to download a file/image or take a screenshot, it will save to your downloads folder under "My files".
Insert your USB Drive to open/save a file. Once inserted, you will be prompted to open the files menu. Once there, 1. locate your file, and 2. double click to open!
If you want to save images, PDF files, or Microsoft files to a USB drive, follow the steps for each item.
Go to the image or PDF you have found, right-click (two fingers on the touchpad or ALT + image/PDF), and select "Save As". In Microsoft Word, Excel or PPT, you go to File, Save As, and Browse to find your USB Drive.
Printing Instructions
Due to district security measures, your Chromebook cannot be configured to print on a campus printer.
Please use the following steps to print your documents:
(1.). Save your files to your Google Drive, share them with your instructor for printing OR go to the Technology Training Center to print using a desktop by logging into your Google Drive.
(2.) Download your files to a USB Drive. Connect your USB Drive to a copier/printer port to print OR connect your USB Drive to a desktop port so that can print your documents.
Updating your Chromebook
Chrome OS updates are conducted on a regular basis automatically. The changes are applied to your device the next time you restart it. You will see an icon when the updates are downloaded and installed. It is important for you to be on a WIFI connection for the latest version of Chrome OS to be installed. Remember to restart your device at least once a month to get these very important updates.
How do I check if my Chromebook has the latest update?
Click on Google Chrome. Go to 1. Settings > 2. Help > 3. About Chrome OS. Click on Chrome OS Settings, and "Check for and Apply Updates". This will show you if your Chromebook is pending any updates.
Using your Chromebook Offline
In case you are without an Internet connection, you are still able to use your Chromebook. Ensure that you stay logged on when you are leaving a WIFI spot. Don't sign out! Simply close your Chromebook. This will temporarily sign you off. Once you reopen your Chromebook, you will be able to log back in by using your password. At this time, you can click on any of the Microsoft or Google Apps to continue your work. Ensure that you click on "work offline" on your Google Docs, Slides, or Sheets to enable this feature.