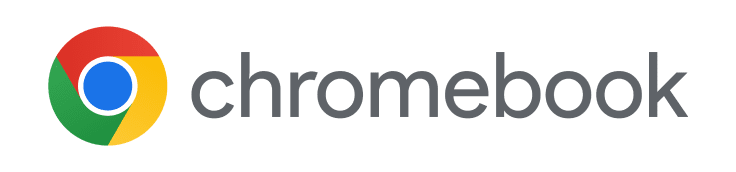Premiers pas
Un Chromebook est assez différent d'un portable auquel tu serais peut-être habitué. Prends le temps de regarder les courtes vidéos ci-dessous pour te familiariser avec ce nouvel appareil.
Travailler avec ton Chromebook
Retrouver un fichier ou une image téléchargée
retrouver un fichier dans téléchargements
glisser son fichier vers son Google Drive
Comment modifier des fichiers Microsoft Office sur un Chromebook
Comment ouvrir et modifier des photos sur un Chromebook
Numériser un code QR avec son Chromebook
Utilise l'appareil photo de ton Chromebook et sélectionne l'option Code QR. Place ensuite le code QR dans le carré à l'écran et clique sur la notification pour accéder au contenu.
Personnaliser ton Chromebook
Optimisation de l'espace de travail
Survol du bureau
Ajouter un raccourci sur l'étagère
Très utile pour ajouter un raccourci (et donc un accès rapide) à des sites visités fréquemment ou même un lien direct vers chacun de nos cours dans Google Classroom.
Changer la langue du système et du clavier sur le Chromebook
Les accents ne fonctionnent pas? Les menus sont dans la mauvaise langue? Cette capsule pourrait vous aider. Si un utilisateur change ces paramètres, il est changé pour tous ceux qui travaillent sur ce Chromebook.
Attention: L'erreur la plus fréquente est que le clavier est réglé sur «Français FRANCE (FR)» à la place de Français Canada (CA). Les touches et accents ne sont pas aux mêmes endroits pour ces deux claviers de langue française.
2 min. 56s
Ajouter des applications à ton Chromebook
Note: seules les applications autorisées par le Centre de services scolaire de Laval seront disponibles.
Ajouter une extension
Ouvre le Chrome Web Store.
Dans la colonne de gauche, clique sur Extensions.
Parcoure la liste ou recherche l'extension que tu souhaites installer.
Lorsque tu trouveras une extension que tu souhaites ajouter, clique sur Ajouter à Chrome.
Astuces et raccourcis
Créer un GIF animé avec son Chromebook
Faire apparaître le clavier «émojis» sur le Chromebook!
Cliquer le bouton droit du pavé tactile (trackpad) (2 doigts en même temps) dans un champ de texte et sélectionner «Émoji» dans le menu qui apparait!
Utiliser le pavé tactile du Chromebook
La capture d'écran en image et en vidéo
prendre une capture d'écran photo ou vidéo
capturer le son
enregistrer la capture dans les téléchargements ou dans son Drive
Diviser rapidement l'écran en deux sur un Chromebook
En cliquant sur ALT et [ ou ] , on peut déplacer différentes fenêtres à droite ou à gauche de l’écran et ainsi voir deux fenêtres en même temps. Pratique pour que l’élève puisse continuer de vous voir sur Google Meet ou encore, sur une page Google document d’un côté et un autre outil de l’autre !
Capture d'écran
Pour créer une capture d'écran sur un Chromebook, procédez comme suit :
Accédez au site avec lequel vous rencontrez un problème.
Appuyez sur Ctrl + . (Pour les claviers non Chrome OS, appuyez sur Ctrl + F5.) Votre capture d'écran est enregistrée au format PNG dans votre dossier "Téléchargements".